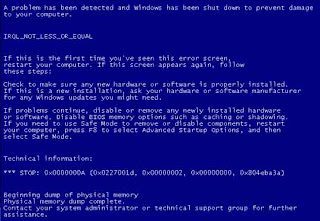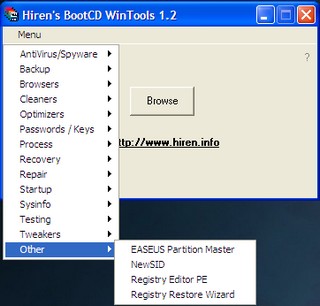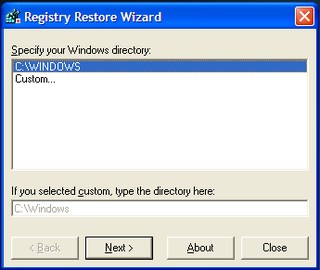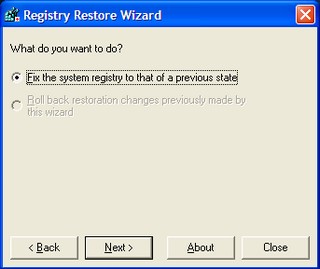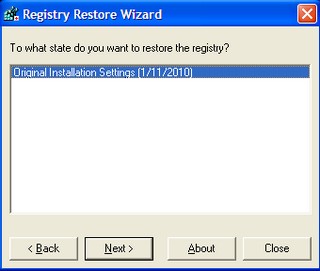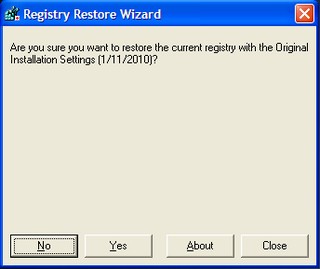Pernahkah anda sewaktu mengerjakan laporan pekerjaan, browsing di internet, ataupun sedang bermain game kesukaan, tiba-tiba Laptop anda restart dengan sendirinya, dan kemudian ketika sedang boot ulang tiba-tiba hanya bluescreen yang anda dapatkan dengan beberapa informasi yang tertera. Akan tetapi tetap saja, laptop anda tidak bisa digunakan.
Bluescreen disebut juga Bluescreen Of Death (BSOD) adalah istilah yang dikenal luas untuk layar yang ditampilkan sistem operasi windows ketika mengalami kesalahan sistem (atau disebut stop error oleh windows). Beberapa hal yang menyebabkan munculnya BSOD ini, diantaranya driver suatu hardware yang tidak bagus, kesalahan penulisan memori RAM, system crash pada registry windows atau penggunaan file Dll yang tidak cocok.
Pada sebuah PC, berbeda dengan laptop atau notebook, anda dapat dengan mudah melakukan analisa terhadap perubahan terbaru terhadap PC anda, terutama pada hardware. Sayangnya, pada user yang menggunakan laptop hal itu sangatlah sulit untuk dilakukan, selain masih dalam garansi toko, tidak semua orang dapat dengan mudah memahami hardware-hardware di dalam laptop. Tetapi jangan patah semangat terlebih dahulu... ada beberapa tips untuk mengatasi Bluescreen tersebut...
Pertama, pastikan terlebih dahulu menu safe mode anda tidak mengalami crash (hal ini jika driver terbaru dari hardware yang ada tidak turut di-load oleh windows). Untuk berada pada safe mode, pada saat booting awal tekan F5 terus menerus, lalu pilih safe mode pada option yang tampil, pada awal tampilan, anda akan ditanya apakah perlu untuk mengaktifkan menu system restore, pilih No untuk mengaktifkan system restore. Lakukan restore pada windows anda, caranya : Start > All Programs > Accessories > System Tools > System Restore. Pilih restore point yang paling dekat. Jika anda tidak ingin menggunakan system restore pada windows,
Selain cara diatas, cara yang paling tepat adalah dengan meng-disable kan driver hardware anda yang terbaru. Caranya: tekan Windows + Pause Break secara bersamaan untuk menampilkan system properties windows anda, pilih tab hardware, pilih device manager untuk menampilkan device manager. Non aktifkan driver hardware yang anda pasang sebelum terjadinya Bluescreen. Atau lakukan rollback driver untuk mengembalikan ke driver sebelumnya.
Pada beberapa kasus BSOD, kita sama sekali tidak dapat menggunakan laptop. Untuk mengatasi hal tersebut dibutuhkan sebuah software seperti Acronis True Image (bisa di download gratis di internet) atau software back-up sejenis. Untuk itu pastikan sebelumnya anda telah memback-up system anda terlebih dahulu. Buatlah bootable media CD pada PC atau laptop teman anda, lalu lakukan booting dengan CD tersebut. Kemudian lakukan restore backup system anda tersebut.
Selain karena kesalahan driver, Bluescreen juga dapat disebabkan oleh virus/trojan yang menyamar menjadi file services pada system, diantaranya smss.exe, winlogon.exe, Isass.exe dan services.exe. Untuk mengatasinya cobalah untuk melacak virus/trojan tersebut dengan program antivirus protable, jalankan program antivirus tersebut, namun kali ini bukan dari sebuah removable storage seperti harddisk atau flashdisk. Lakukan scan virus tersebut melalui unremovable storage seperti CD atau DVD. Ini mengapa anda membutuhkan antivirus portable sehingga anda tidak perlu untuk melakukan proses penginstalan terlebih dahulu ke sistem anda yang mungkin telah terserang oleh virus/trojan terlebih dahulu.
1. IRQL_NOT_LESS_OR_EQUAL (0X0000000A)Error ini yang paling sering muncul pada saat terjadi Blue Screen.
Pesan kesalahan ini biasanya disebabkan kerena ada ketidakcocokan driver yang terinstall di komputer.
Penyebabnya:
- Driver yang bentrok atau tidak cocok
- Permasalahan pada Video Card, hal ini mencakup video card yang di overclock melebihi batas atau Anda baru berganti Video card dan Anda belum menguninstall driver Video card lama dari chipset berbeda
- Permasalahan pada Audio Card, meliputi kesalahan konfigurasi atau bug dalam driver sound card
2. NTFS_FILE_SYSTEM atau FAT_FILE_SYSTEM (0X00000024) atau (0X00000023)Pesan error ini setidaknya sudah sedikit memberikan gambaran di mana kerusakan berada, yaitu ada di partisi atau filesystemnya tetapi bukan di harddisknya.
Kita bisa melakukan pengecekan dengan memeriksa kabel SATA atau PATA atau bisa mengecek partisi dengan tool chkdsk.
3. UNEXPECTED_KERNEL_MODE_TRAP (0X0000007F)Bila Anda mendapatkan pesan error seperti ini, dapat disebabkan karena:
- Overclock Hardware yang berlebihan
- Komponen komputer yang terlalu panas
- BIOS yang korup
- Memory dan CPU yang cacat
4. DATA_BUS_ERRORPesan error ini disebabkan karena adanya kemungkinan bahwa memory atau slot memory di motherboard rusak.
5. PAGE_FAULT_IN_NONPAGED_AREAPesan error ini disebabkan karena adanya kerusakan hardware, termasuk memory utama, memory video card, atau memory di processor (L2 Cache)
6. INACCESSIBLE_BOOT_DEVICEPesan error ini disebabkan karena adanya kesalahan dalam konfigurasi jumper harddisk yang salah, virus boot sector, driver IDE controller yang salah, atau kesalahan driver chipset.
7. VIDEO_DRIVER_INIT_FAILUREPesan error ini disebabkan karena adanya Kesalahan terjadi pada instalasi driver video card yang kurang sempurna, restart pada saat instalasi atau juga dapat terjadi karena kesalahan dalam instalasi driver.
8. BAD_POOL_CALLERPesan error ini disebabkan karena adanya Kesalahan ini dapat terjadi karena kesalahan atau driver yang tidak kompatibel. Sering terjadi saat melakukan instalasi XP dari upgrade, atau bukan dari instalasi baru.
9. PEN_LIST_CORRUPTPesan error ini disebabkan karena adanya kerusakan RAM
10. MACHINE_CHECK_EXCEPTIONPesan error ini disebabkan oleh cacatnya CPU, atau yang di overclock secara agresif, serta power supply yang kekurangan daya atau rusak.
SMOGA SUKSES...!!!